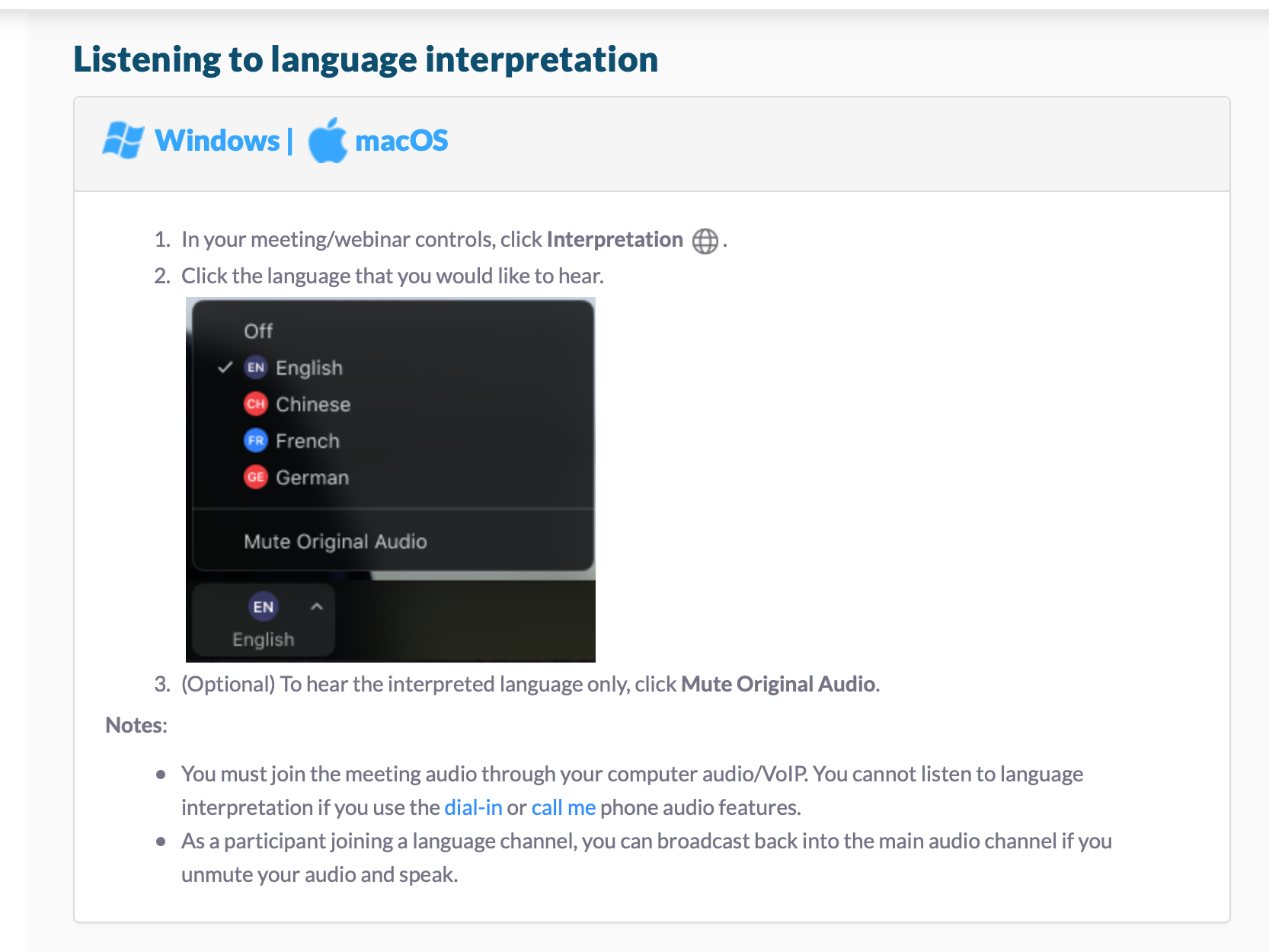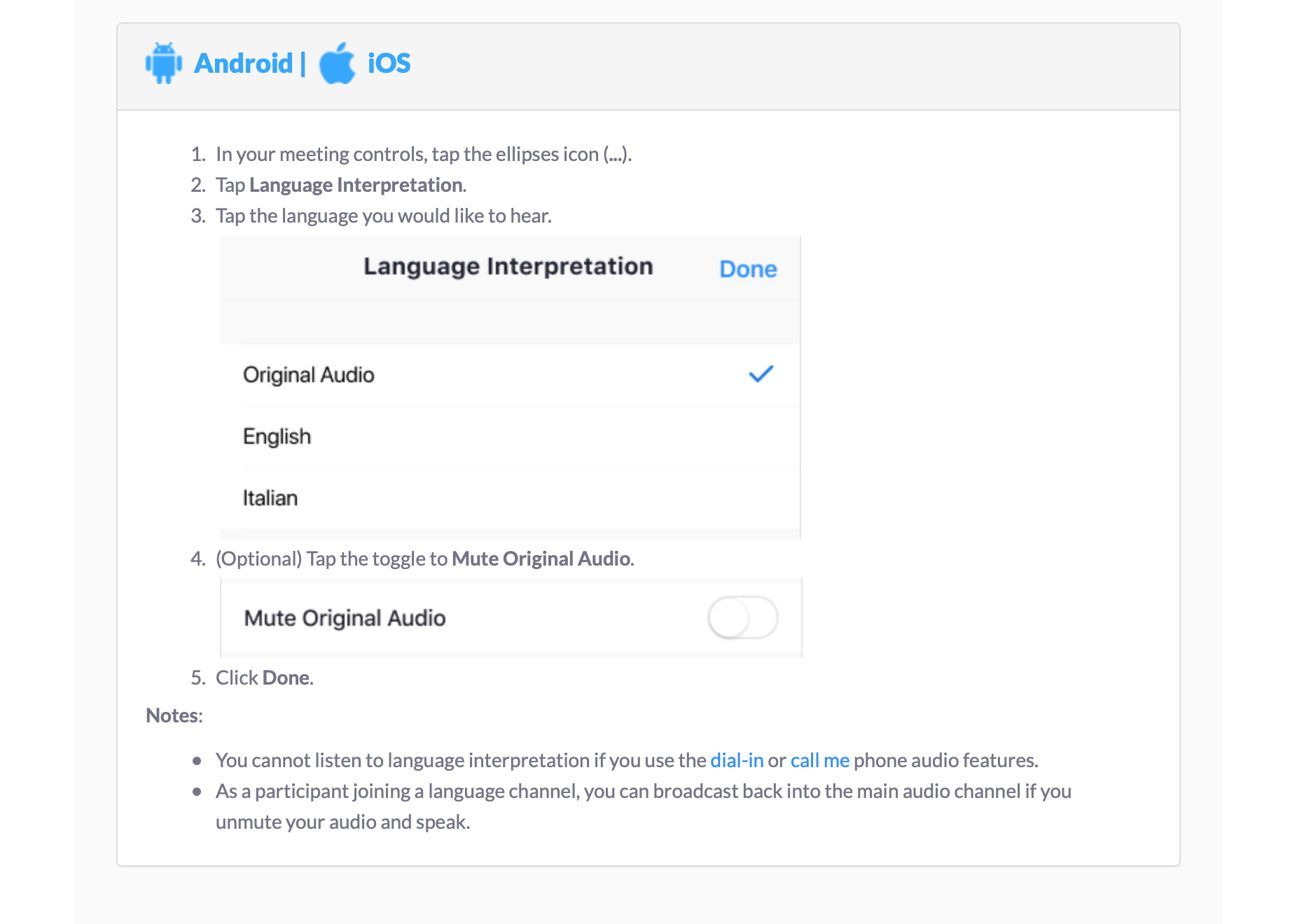Zoom links to Convening Sessions and instructions to use Zoom
Our Zoom space
Day 1 : Welcome and Introductions
Room Link:
2021 Locnet convening - DAY 1
Time: Jul 27, 2021 12:00 Universal Time UTC
Join Zoom Meeting
https://apc-org.zoom.us/j/85133181555
Tips for participation in Zoom sessions
- Update your Zoom client to the latest version. The zoom app takes 5 minutes to install, so please set it up before the sessions.
- Please join the sessions before they start (we have 60 minutes for that), so we can assist you if you experience any issue.
- Please use your real name or nickname, so we can know who you are and let you in. You can change your name after you have joined.
- Please use headphones with microphone rather blue-tooth headphones where possible.
- Please mute your microphone when entering a session and unmute only when you want to speak.
- If you need a break during the sessions, take it.
How to use zoom
Join the workshop session by opening the link [insert link] in your browser, a client or an app. You will be redirected to the correct zoom room with the waiting room. When the host will adds you to the meeting you will be able to see the main screen.

Configure Audio
If your audio is not working, please check your settings.
For Audio click on the up arrow next to Unmute/Mute button and check if your Microphone and Speaker have been correctly configured.

To test Speaker and Microphone click on Audio Settings in the same menu and click on the link Test Speaker and Microphone.

In the window that opens you can Test the Speaker and Microphone and select the volume.

Configure Video
If your video is not working when you click Start Video, please check your settings.
Click on the up arrow next to Start Video and see if Camera is selected.
If you would like to examine settings in more detail, click on the last option Video Settings... and the following window will open.
Here you can define how your video should be presented and we recommend you select the option Hide Non-video Participants so that you will be able to see only the videos of participants who have their cameras enabled.
Chat
Zoom enables you to participate in public chat and also send private messages to specific participants. To send a private message select the participant in the dropdown field which is by default set to Everyone (for public chat).

Share screen...